
#Make new folder for mac how to
Read our previous article on how to change them.
#Make new folder for mac mac
By the way, you can change Mac folder icons.
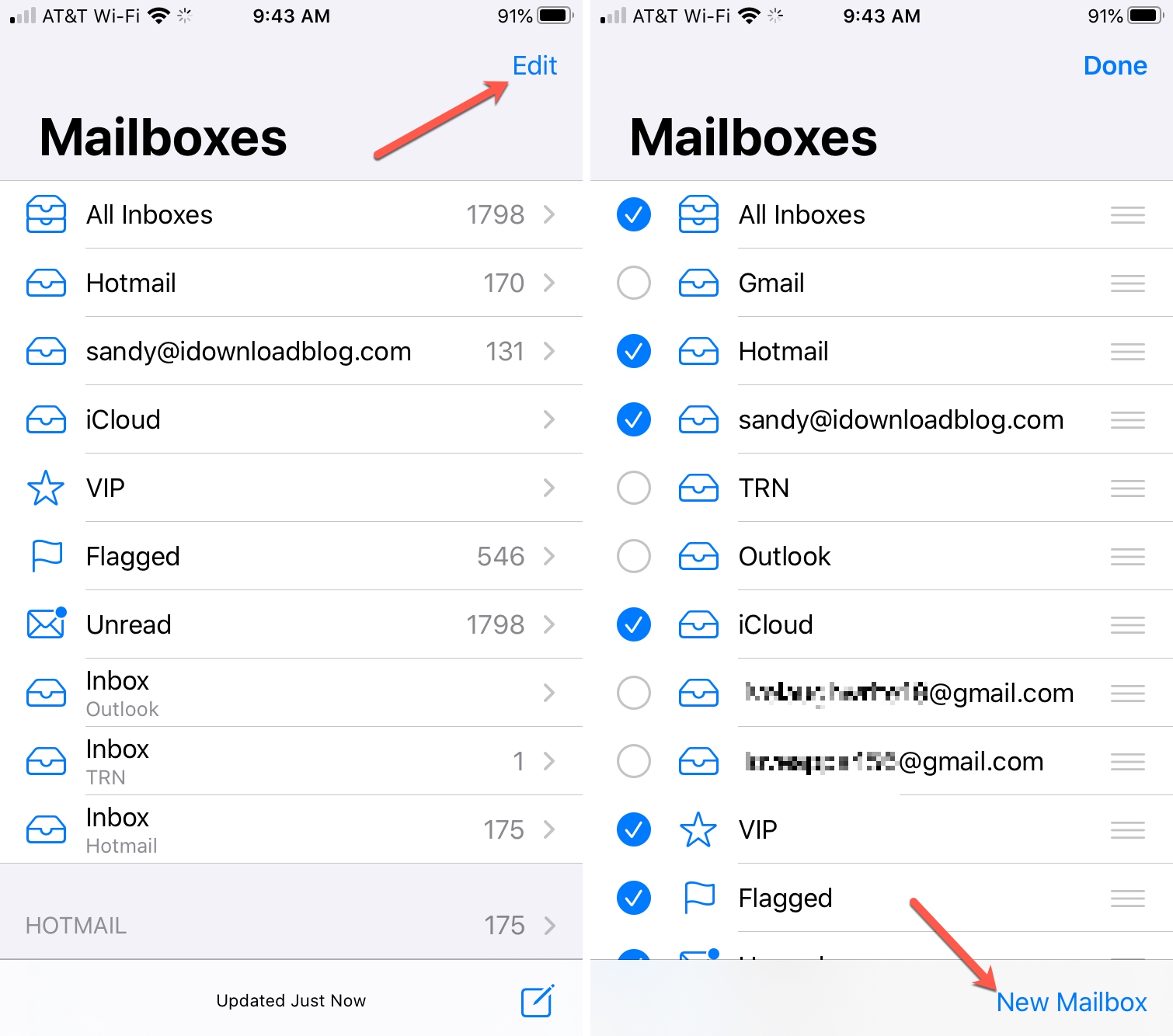
Another way to create a new folder is to use the context menu and click New Folder.
#Make new folder for mac update
Have you been using the same password to log into your MacBook for a while, and you want to change it? Find out how to update a password on a Mac and change the password that you use to sign into your user account. There is a new folder shortcut for Mac: Cmd+Shift+N. Note that clicking too quickly will be interpreted as a double-click, which will open the folder instead. You can rename a folder later by clicking the folder once to select it, then clicking it again to edit the folder name. Commands such as add and generate, which create or operate on applications and libraries, must be executed from within a workspace or project folder. You can also create a new folder in the current active directory with the keyboard shortcut of Shift + Command + N. Step 3: Type a name for the folder into the blue-highlighted field, then press Enter on your keyboard when you’re done. You will need to navigate to an actual file directory to create a new folder inside of it. If you don’t see a New Folder option, then you may be inside a listing of files, such as “Recents,” rather than an actual file directory. Alternatively you can click the File tab at the top of the screen and select the New Folder option there. Step 2: Hold down the control key on your keyboard, click in empty space inside the folder, then choose the New folder option. Step 1: Navigate to the location on your computer where you want to create the new folder.
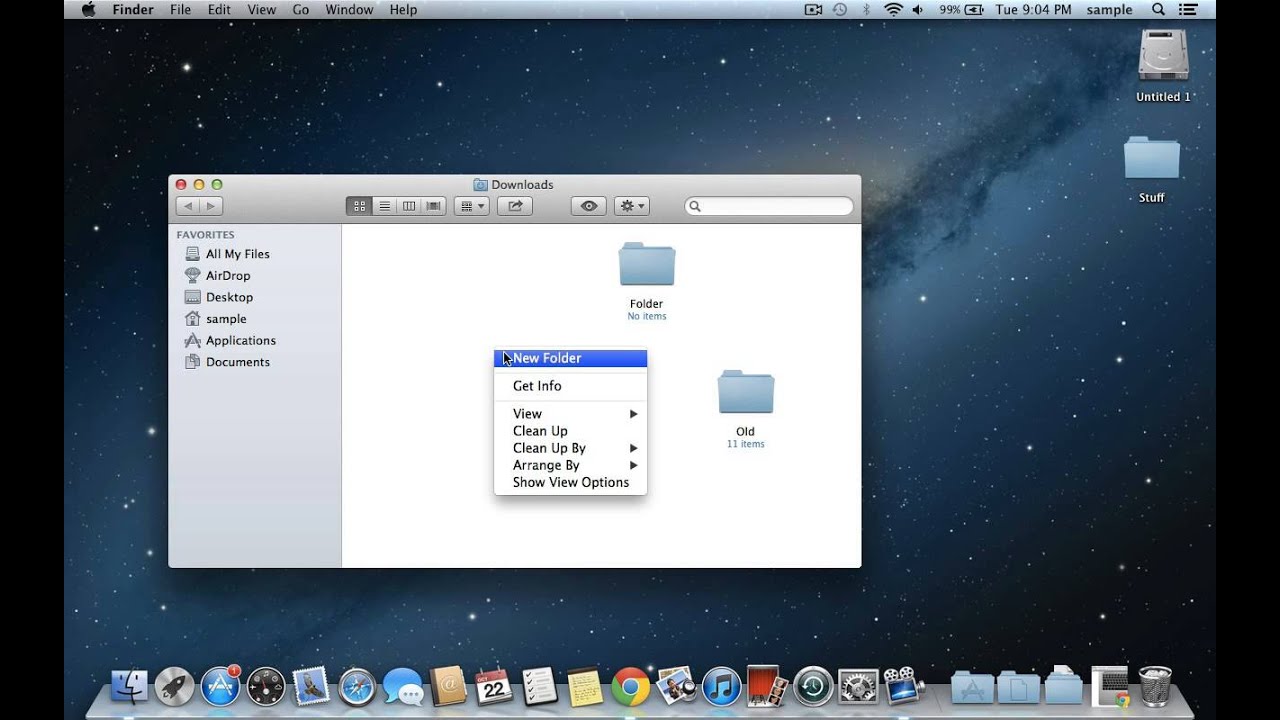
We are going to create the folder on the desktop for the sake of simplicity, but you can open Finder and navigate to a location where you would like to create a new folder instead. You can also create folders within folders Right-click a playlist folder and select Create folder. Once you complete the steps in this guide you will have created a new folder, with a folder name of your choosing, in an existing location on your Mac. You can click the Choose option to select the folder that you want to use as the save folder for your files. In the options menu on the General tab, there will be an option to change the Default Location for New Tree File. The steps in this article were performed on a MacBook Air in MacOS High Sierra. Open the Family Tree Maker Menu and select Preferences from that list. Right-click in Finder or Desktop and click New Folder. You can do this for an existing folder as well as a new folder. So without further delay, let’ get started. Our tutorial below will show you a couple of different ways to create new folders on your MacBook. The idea behind modifying folder color in macOS is the same as changing apps and folder icons.

One way to alleviate some of this confusion is by creating new folders and organizing your files into those folders. This is especially true of folders that get a lot of use, such as your Documents or Downloads folder. If you’re the kind of user who likes to tweak things constantly, leave it visible, but think twice before leaving this visible on someone else’s computer.Folders on your computer can be difficult to navigate when they contain a lot of files. The Library folder is no longer hidden, and will stay visible until you change this setting back. Make sure “Show Library Folder” is checked.Ĭlose the window, and the Library folder will be revealed. The first thing you need to do is create a new folder that will contain all of the files for. Next, click “View” in the menu bar followed by “Show View Options.”Īlternatively, you can press Command+J on your keyboard. Now that we have our new document, it's time to get typing. You can do this by clicking the name of your username in the sidebar, or by pressing Command+Shift+H on your keyboard. To do this, open Finder, and head to your Home folder. You can also create a new folder by clicking the File menu at the top of the screen and selecting New Folder or pressing the Shift, Command and N keys. If you don’t want to open “Go To Folder” every time you want to access the Library, you can unhide the folder for good.

As you can see, the icon for the Library folder is faded, which means the folder itself is still hidden. From here you can make whatever changes you wanted to make.


 0 kommentar(er)
0 kommentar(er)
